How to Configure YCbCr in the Intel® Graphics Command Center
To enable YCbCr mode instead of the default RGB color output using the Intel® Graphics Command Center (GCC):
- Open Intel® Graphics Command Center:
- From the Windows Start Menu, search for Intel Graphics Command Center. Click the Intel Graphics Command Center icon to open the application.
- Click Display in the left navigational menu.
- Select the Color tab.
- Ensure you are on a custom profile. The Default color profile is locked; to create a new profile, click the large Custom button.
- Scroll down and navigate to YCbCr. Click the toggle button.
| Note | The control is shown in the Intel® Graphics Command Center only when the HDMI display has the support for it. Original Equipment Manufacturers (OEMs) can modify the default YCbCr settings. |
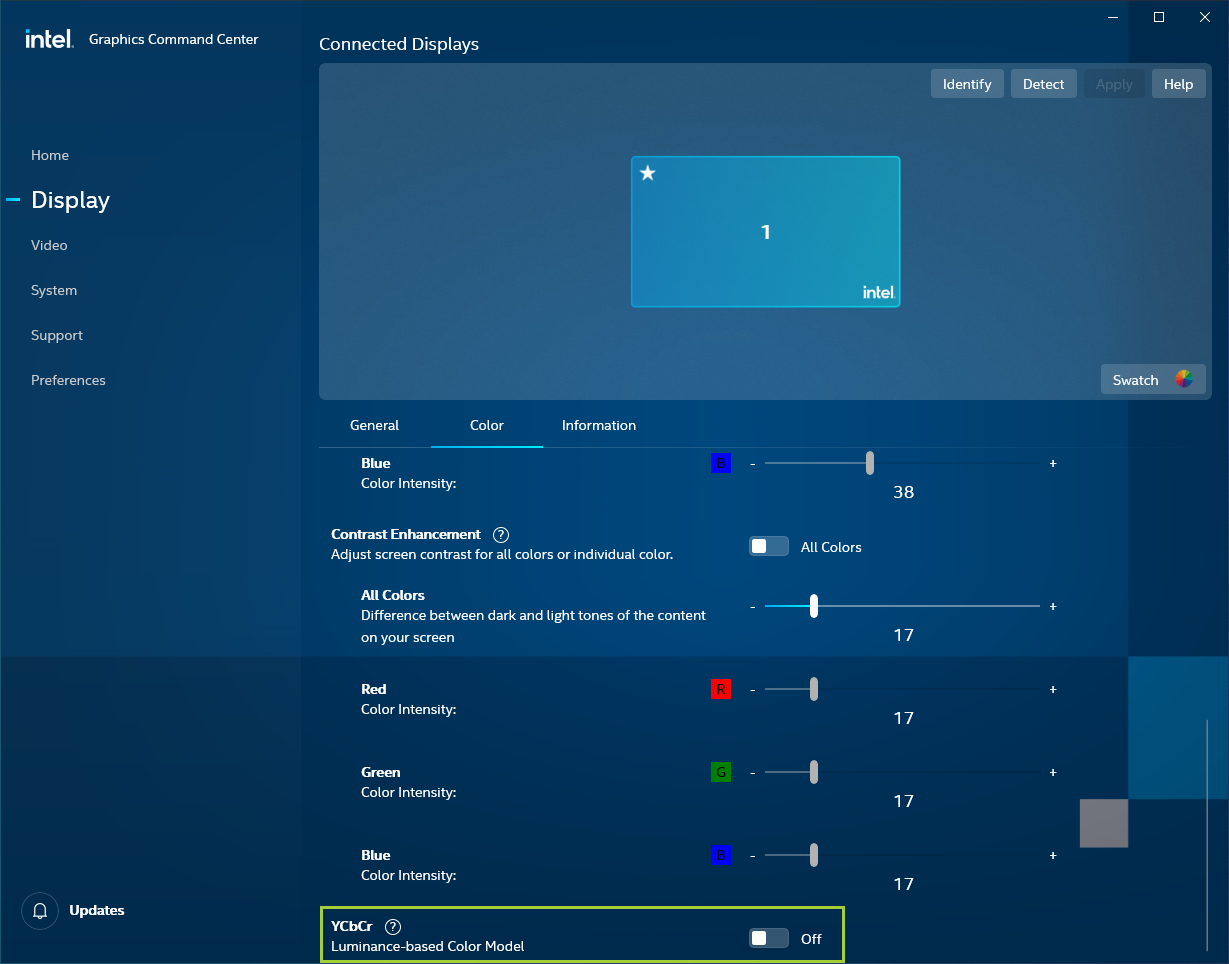
| Related topics |
| How to Install the Intel® Graphics Command Center |
| Intel® Graphics Command Center – Frequently Asked Questions |
| How to adjust your color settings in Intel® Graphics Command Center |