An issue in which HDMI audio stops working after installing a Windows® 10 update.
Sound is not working. It says "no audio output device is installed"
In Device Manager, under Sound, video and game controllers, the Intel(R) Display Audio or Intel High Definition Audio device may have an exclamation mark.
If this issue is observed in the Device Manager with Realtek Audio under Sound, video, and game controllers:
Visit your computer manufacturer site to install the latest audio driver for your system.
If the issue is observed with Intel(R) Display Audio or Intel High Definition Audio, uninstall the audio driver:
- Press Windows + X and select Device Manager
- Expand the Sound, video and game controllers section.
- Right-click Intel® Display Audio or Intel High Definition Audio and select Uninstall Device.
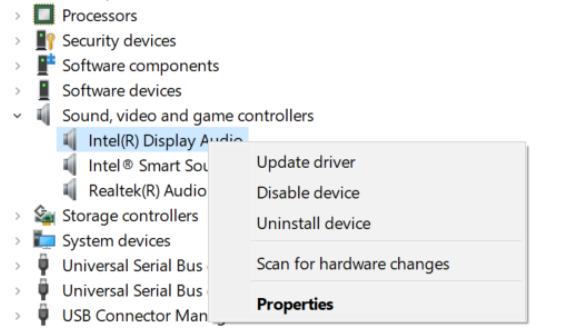
- Click yes when asked for confirmation and restart Windows.
Then, reinstall the audio driver. Intel audio drivers are packaged with the graphics driver. To reinstall the audio driver, follow these steps:
| Note | We supply generic versions of graphics drivers for general purposes. Computer manufacturers might have changed the features, incorporated customizations, or made other changes to the graphics driver software or software packaging. To avoid potential installation incompatibilities, we recommend that you check first with your computer manufacturer and use the driver software provided by them. |
- Find the latest Intel® Graphics Windows* DCH drivers from the Download Center,
- Select the latest driver from the dropdown menu underneath Version.
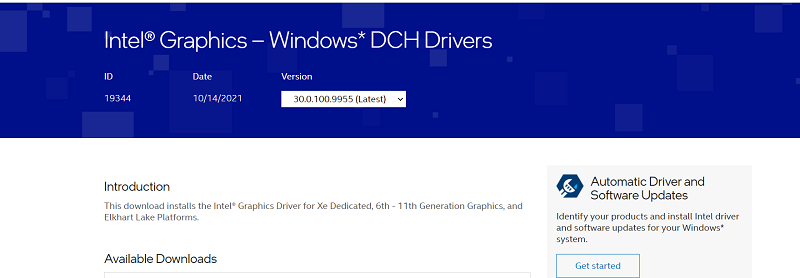
- Download the executable (.exe) underneath the Available Downloads section.

- Press Windows + X and select Device Manager
- ClickYes if prompted for permission from User Account Control.
- Expand the Sound, video and game controllers section.
- Right-click Intel® Display Audio or Intel High Definition Audio and select Update driver.

- Click Browse my computer for driver software.
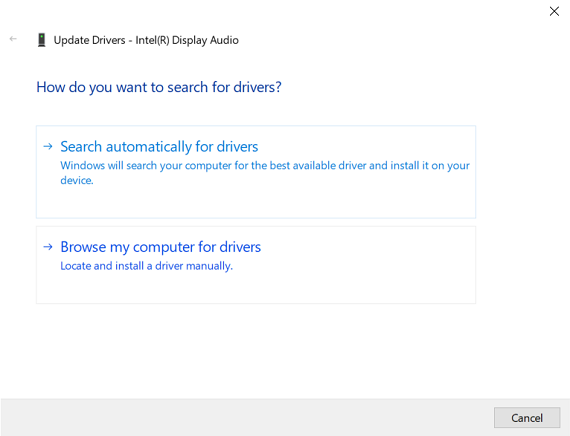
- Click Let me pick from a list of available drivers on my computer.
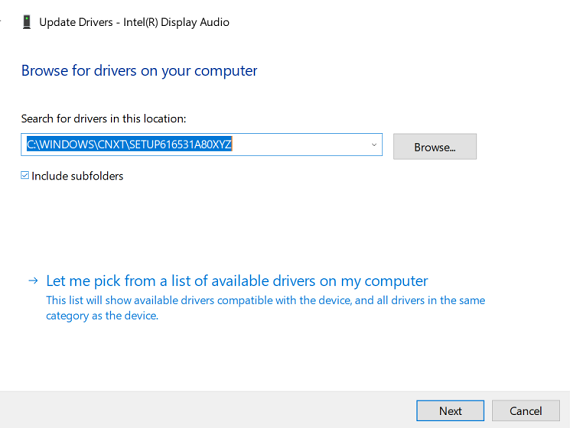
- Select an audio driver and click Next. Drivers are now being installed.
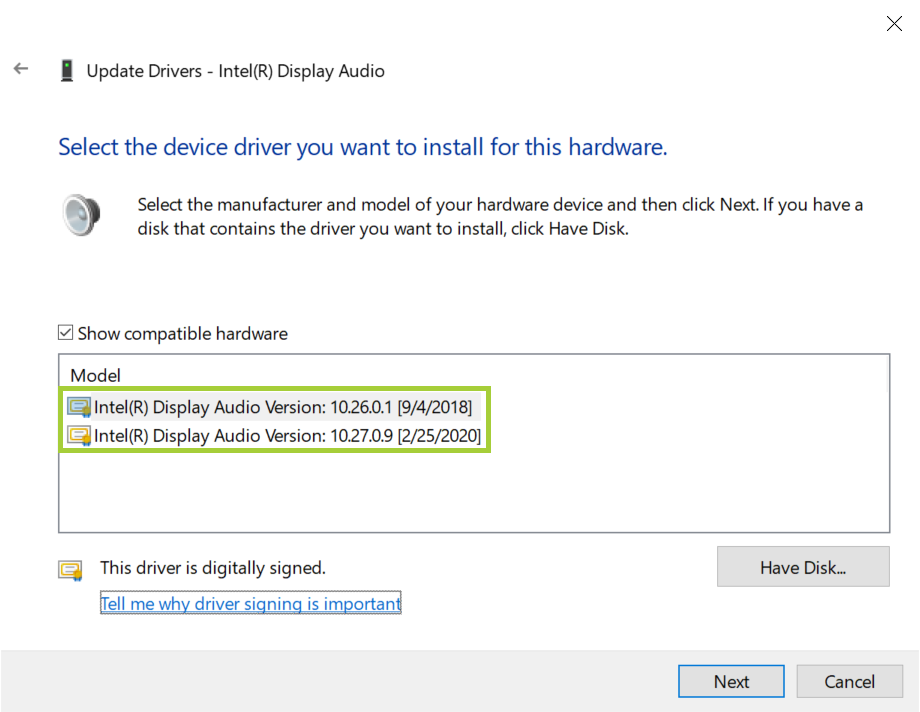
- Restart your computer.
You can also try checking for a Windows update:
- Select the Start menu, followed by the gear/settings icon to the left.
- Choose Update & Security
- Select Windows Update on the left.
- Check for new Windows 10/11 updates by choosing Check for updates.
In Windows 10, downloading and installing updates is automatic and will happen immediately after checking or, with some updates, at a time when you're not using your computer.